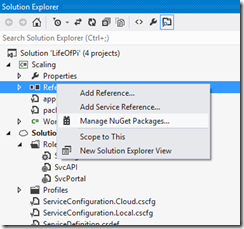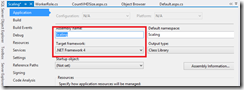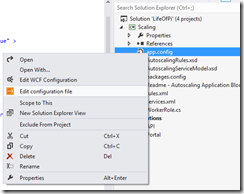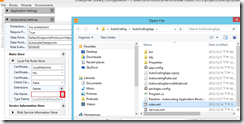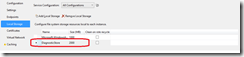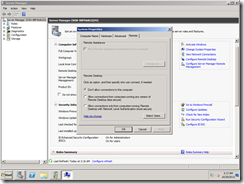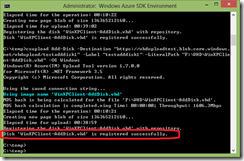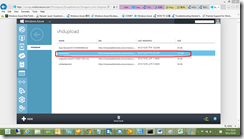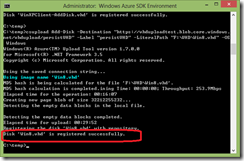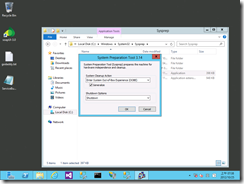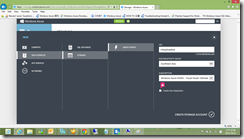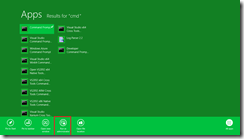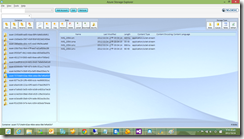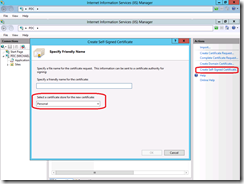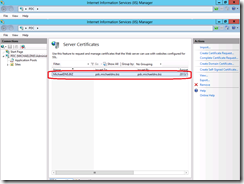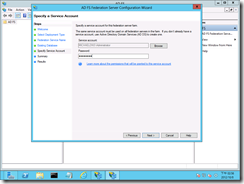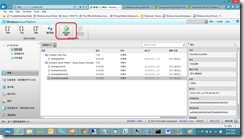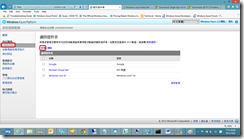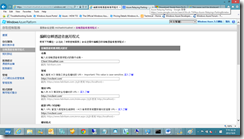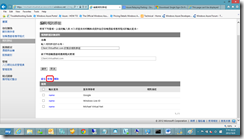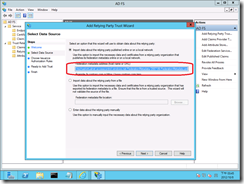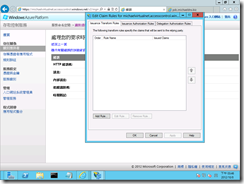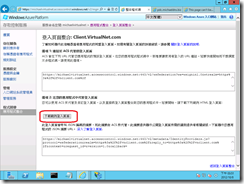這裡我會先使用Auto-Scaling Application block來做,其實照著這一篇MSDN做其實還是相當簡單。
Auto-Scaling AB的概念是利用一隻程式去分析想要Scale的Cloud Service Role的Performance資料,當符合某些條件時,就動態的修改Role Instance數目。因此,除了必須要config Auto-Scaling AB外,目標的Cloud Service Role也必須要啟動收集Performance Counter才行。
首先,建立一個Worker Role,然後用Nuget加入Auto-Scaling Application Block。
進入project setting,確定target framework是.Net Framework 4.0
在WorkRole: OnStart()中呼叫AutoScaler的Start(),這樣就寫完程式了。
複雜的地方是要怎麼設定。
首先,手動加入兩個XML檔案 : rules.xml與services.xml,並且將他們的copy local設為true。
接著要開始config app.config
新增一個Autoscaling setting
打開Data Point設定
在這邊填上Storage相關設定,這裡所指定的Storage,是當Auto-Scaling AB啟動時,會定時將performance資料寫入的位置,Auto-Scaling AB會從這裡的資料決定是否有符合稍後我們設定的rule。
為了方便,我們全部都用Local File來儲存Service與Rule資料。
選擇剛剛產生的rule.xml
同樣的,使用Local File來儲存Service資料
選擇剛剛的service.xml
打開APP.CONFIG,把這個地方的路徑拿掉,只留下檔名就好。
我們還會需要加上下面這一段在APP.CONFIG中。
<configuration>
<!--使用diagnostic-->
<system.diagnostics>
<trace>
<listeners>
<add type="Microsoft.WindowsAzure.Diagnostics.DiagnosticMonitorTraceListener, Microsoft.WindowsAzure.Diagnostics, Version=1.8.0.0, Culture=neutral, PublicKeyToken=31bf3856ad364e35"
name="AzureDiagnostics">
<filter type="" />
</add>
</listeners>
</trace>
<sources>
<source name="Autoscaling General" switchName="SourceSwitch" switchType="System.Diagnostics.SourceSwitch" />
<source name="Autoscaling Updates" switchName="SourceSwitch" switchType="System.Diagnostics.SourceSwitch" />
</sources>
<switches>
<add name="SourceSwitch" value="Verbose, Information, Warning, Error, Critical" />
</switches>
</system.diagnostics>
<runtime>
<assemblyBinding xmlns="urn:schemas-microsoft-com:asm.v1">
<dependentAssembly>
<assemblyIdentity name="Microsoft.WindowsAzure.StorageClient"
publicKeyToken="31bf3856ad364e35"
/>
<!-- Auto-Scaling使用1.1版的StorageClient,將之轉為1.7版 -->
<bindingRedirect oldVersion="1.1.0.0"
newVersion="1.7.0.0"/>
</dependentAssembly>
</assemblyBinding>
</runtime>
</configuration>
打開service.xml,從剛剛的MSDN文章中擷取sample xml下來:
<?xml version="1.0" encoding="utf-8" ?>
<serviceModel xmlns="http://schemas.microsoft.com/practices/2011/entlib/autoscaling/serviceModel">
<subscriptions>
<subscription name="[subscriptionname]"
certificateThumbprint="[managementcertificatethumbprint]"
subscriptionId="[subscriptionid]"
certificateStoreLocation="CurrentUser"
certificateStoreName="My">
<services>
<service dnsPrefix="[hostedservicednsprefix]" slot="Staging">
<roles>
<role alias="AutoscalingApplicationRole"
roleName="[targetrolename]"
wadStorageAccountName="targetstorage"/>
</roles>
</service>
</services>
<storageAccounts>
<storageAccount alias="targetstorage"
connectionString="DefaultEndpointsProtocol=https;AccountName=[storageaccountname];AccountKey=[storageaccountkey]">
</storageAccount>
</storageAccounts>
</subscription>
</subscriptions>
</serviceModel>
其中:
| subscriptionname | 要被scale的目標Cloud Service的subscription name |
| managementcertificatethumbprint | 目標Cloud Service的certificate thumbprint |
| subscriptionid | 目標Cloud Service的subscription id |
| hostedservicednsprefix | 目標Cloud Service的DNS prefix,例如testabc.cloudapp.net的話,就是testabc |
| targetrolename | 要被scale的Role Name,在Portal的Role上可以找到 |
| targetstorage | 要存放performance資料的Storage位置,我會把這個位置設為與目標Cloud Service存放performance資料的Storage account相同 |
| storageaccountname | Storage account name |
| storageaccountkey | Storage account key |
接著打開Rule.xml,一樣從MSDN取得sample xml
<?xml version="1.0" encoding="utf-8" ?>
<rules xmlns="http://schemas.microsoft.com/practices/2011/entlib/autoscaling/rules">
<constraintRules>
<rule name="default" enabled="true" rank="1" description="The default constraint rule">
<actions>
<range min="2" max="6" target="[AutoscalingApplicationRole]"/>
</actions>
</rule>
</constraintRules>
<reactiveRules>
<rule name="ScaleUpOnHighUtilization" rank="10" description="Scale up the web role" enabled="true" >
<when>
<any>
<greaterOrEqual operand="WebRoleA_CPU_Avg_5m" than="60"/>
</any>
</when>
<actions>
<scale target="[AutoscalingApplicationRole]" by="1"/>
</actions>
</rule>
<rule name="ScaleDownOnLowUtilization" rank="10" description="Scale up the web role" enabled="true" >
<when>
<all>
<less operand="WebRoleA_CPU_Avg_5m" than="60"/>
</all>
</when>
<actions>
<scale target="[AutoscalingApplicationRole]" by="-1"/>
</actions>
</rule>
</reactiveRules>
<operands>
<performanceCounter alias="WebRoleA_CPU_Avg_5m"
performanceCounterName="\Processor(_Total)\% Processor Time"
source ="[AutoscalingApplicationRole]"
timespan="00:05:00" aggregate="Average"/>
</operands>
</rules>
其中,[AutoscalingApplicationRole]就是目標Cloud Service的Role Name,要跟Service.xml中targetrolename的值一致。